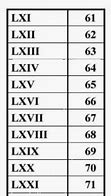Cara Menghubungkan Pc Vga Ke Tv Hdmi
Cara Menghubungkan TV Ke Speaker Bluetooth
Tergantung dari model atau merk TV yang kamu gunakan, ada beberapa opsi yang bisa kamu pilih untuk menghubungkan audio ke suara eksternal seperti speaker Bluetooth atau soundbar. Namun umumnya, untuk menghubungkan TV ke speaker bluetooth, maka TV kamu harus merupakan Smart TV yang memiliki fitur bluetooth pada perangkat untuk menghubungkannya.
Berikut cara menghubungkan tv ke speaker bluetooth yang bisa kamu coba.
JETE Special Offer dapatkan Diskon up to 70% smartwatch, tws, headphone, speaker dan dapatkan Voucher Disc up to 200rb serta Bonus Senilai 300rb [Klik Di sini]
Dapatkan Speaker Bluetooth untuk TV di JETE
Itulah cara untuk menghubungkan TV ke speaker bluetooth. Nah bagi kamu yang ingin memiliki speaker bluetooth untuk menonton TV, kini kamu bisa membelinya di JETE Indonesia. Dapatkan speaker soundbar yang memang diperuntukkan bagi kamu yang ingin menonton TV dengan pengalaman yang lebih menarik menggunakan suara bass yang lebih menggelegar.
Dibuat dengan bahan baku berkualitas premium dan desain egronomis home speaker ini mampu menghasilkan 10watt powerfull bass yang menggelegar diseluruh ruangan. Kini menonton film atau musik menjadi lebih seru daripada biasanya. Kamu bisa mendapatkan speaker satu ini di official store JETE Indonesia atau melalui hubungi CS kami di sini untuk informasi lebih lanjut.
Menggunakan stik PS2 PS3 PC untuk main game di Android memang mengasikkan apalagi jika yang dimainkan adalah game game android yang support...
http://www.hotgamemagazine.com/2017/04/cara-menghubungkan-stik-ps2-ps3-pc-ke-android.html
memang mengasikkan apalagi jika yang dimainkan adalah game game android yang support penggunaan Stik ataupun game dari konsol PSP, PS1, NES, dan konsol konsol game klasik lainnya. Pada kesempatan kali ini, Hot Game Magazine sengaja membuat artikel spesial tentang bagaimana cara menghubungkan Stik PS2, PS3 dan USB Joystick ke perangkat android kamu.
ada persyaratan yang harus dipenuhi, yakni Android kamu sudah support dengan USB OTG / kabel OTG. Kabel USB OTG berfungsi untuk menghubungkan berbagai alat yang menggunakan media USB seperti flashdisk, mouse, keyboard, USB Fan, dll ke smartphone android. Harganya cukup murah, berkisar 10 - 15 ribu rupiah. Khusus untuk stik PS2, diperlukan alat tambahan yaitu Konverter stik PS2 to USB yang harganya berkisar 30 ribuan. Sedangkan untuk stik PS3 atau Stik PC tinggal colok saja ke kabel USB OTG.
Alat alat yang diperlukan :
- Gadget Android yang support OTG
- Konverter stik PS2 to USB
Pertama, hubungkan (colokkan) Stik PS2 ke Konverter stik PS2 to USB, selanjutnya hubungkan Konverter ke kabel OTG, dan terakhir kabel OTG langsung dihubungkan ke Android. Untuk mengetes apakah sudah terhubung coba gerak gerakkan analog / tombol arah, jika berhasil maka kamu bisa mengontrol pergerakan menu di Android dengan Stik PS2 tersebut yang sudah terhubung.
Alat alat yang diperlukan :
- HP / Tab Android yang support OTG
- Stik PS3 & Kabel datanya
- Aplikasi SixAxis Controler
Download & Instal aplikasi sixaxis controller, kemudian hubungkan kabel data ps3 ke stik PS 3 lalu ke android. Langkah selanjutnya buka sixaxis controller kamudian tekan Pair > Ok. Apabila sudah muncul tulisan master address updated, artinya stik bisa digunakan via Bluetooth. Selanjutnya lepaskan kabel data lalu tekan start pada sixaxis controller, lalu tekan tulisan P pada stick hingga muncul tulisan conected xxxxxcx di sixaxis controller. Stik PS3 sudah terhubung ke Android.
Alat alat yang diperlukan :
- Android (support OTG)
Cara menghubungkan :Langsung saja hubungkan USB Stik ke Kabel OTG kemudian kabel OTG colokkan ke Android. Jika berhasil / terhubung maka kamu bisa mengontrol android dengan stik.
Info tambahan : Khusus untuk USB Stik atau Stik PS2 yang sudah dihubungkan ke Android namun Stik tetap tidak berfungsi, maka kamu memerlukan aplikasi tambahan yang bernama USB / BT Joycenter. Aplikasi ini bisa di unduh di Playstore atau market lain. Cara menggunakan USB / BT Joycenter bisa dilihat
Setelah menghubungkan stik ke Android, lalu game apa saja yang bisa dimainkan dengan stik ini ? Ada cukup banyak game Android yang support penggunaan gamepad / stik seperti Asphat 8 Airborne, Grand Theft Auto, Minecraft Pocket Edition, Modern Combat 5 Blackout, Soul Calbur, Sonic the hedgehog, dll. Selain itu, semua game ISO / ROM PS1, PSP, Nintento dan sebagainya juga support penggunakan Joystick, dengan catatan kamu memainkan game game tsb diandroid dengan menggunakan Emulator (Epsxe, PPSSPP, John NES Emulator, dll).
untuk main game. Dengan menggunakan stik saat main game tentu akan lebih nyaman apabila kamu lebih biasa main dengan stik dari pada via Touchscreen. Agar lebih nyaman dalam bermain game Android dengan stik, kamu bisa menggunakan Gameklip / Holder agar Android bisa "menempel" di Android.
Untuk panduan dalam bentuk video yang lebih mudah dipahami, silahkan tonton video dibawah ini :
We use cookies, including cookies from third parties, to enhance your user experience and the effectiveness of our marketing activities. These cookies are performance, analytics and advertising cookies, please see our Privacy and Cookie policy for further information. If you agree to all of our cookies select “Accept all” or select “Cookie Settings” to see which cookies we use and choose which ones you would like to accept.
Sambungan HDMI Dongle
Cara lain untuk menghubungkan laptop dan TV dengan streaming media khusus, yang paling umum adalah Chromecast* dari Google, Streaming Stick* dari Roku, Fire Stick* dari Amazon, atau Apple TV* dari Apple.
Perangkat ini beroperasi dengan cara yang sama, jadi mari kita lihat bagaimana Chromecast beroperasi. Colokkan dongle ke port HDMI di TV, dan ini akan bertindak sebagai transmiter yang terhubung ke laptop atau perangkat seluler lainnya lewat jaringan Wi-Fi Anda.
Chromecast tidak mencerminkan konten di laptop Anda seperti metode lain dalam daftar ini. Sebagai gantinya, perangkat seluler (smartphone atau tablet yang menjalankan Android atau iOS atau komputer yang menjalankan sistem operasi Windows atau Mac OS X) bertindak sebagai remote control. Perangkat mengarahkan dongle yang dicolokkan ke TV ke konten Internet yang ingin Anda streaming.
Penyiapannya mudah. Setelah mencolokkan dongle ke TV, TV akan langsung mengenali laptop Anda dan memandu Anda menjalani proses penyiapan.
Orang-orang memperdebatkan mana alat streaming media khusus terbaik, namun kelemahan umumnya adalah:
Ada banyak pilihan alat streaming media dengan versi berbeda yang memiliki fitur-fitur seperti navigasi suara yang memungkinkan Anda mencari konten menggunakan perintah suara. Biaya perangkat dapat bervariasi dari Rp 500.000,- hingga Rp 2.000.000,-
Menghentikan tv kabel (atau satelit) tidak berarti berhenti menonton program favorit. Dan meskipun Anda tetap menggunakan tv kabel atau satelit, mungkin ada saatnya Anda ingin melakukan streaming konten langsung dari laptop ke TV, seperti untuk menampilkan foto dan video liburan. Jadi pilih pendekatan yang paling Anda sukai, dan tingkatkan pilihan hiburan Anda.
JETE Indonesia – Banyak orang yang memilih untuk menghubungkan TV mereka ke speaker bluetooth untuk hasil suara yang lebih deep dan menggelegar. Terlebih lagi bagi mereka yang ingin merasakan dentuman suara yang jelas, jernih, dan keras saat menonton di rumah. Karena itulah, beikut ini kami akan membahas cara menghubungkan TV ke speaker bluetooth.
Konten dalam artikel ini
Bagaimana Bila Bluetooth Tidak Dapat Tersambung?
Jika bluetooth masih tidak dapat tersambung kamu bisa mencoba untuk mematikan kemudian menyalakannya kembali dan mengulangi step yang ada di atas. Selain itu kamu juga bisa menghapus setiap speaker dari daftar speaker bluetooth pada TV dan hubungkan kembali sesuai dengan step di atas.
Memasang Kabel di Laptop Lama
Jika Anda menggunakan laptop lama yang tidak memiliki port HDMI, jawaban Anda mungkin port VGA. Tidak, ini bukan sebuah organisasi golf profesional. Ini adalah jenis port yang bentuknya segiempat dengan 15 pin dalam tiga baris, masing-masing berisi 5 pin. Kabel VGA hanya memberikan output video, sehingga metode ini memerlukan kabel kedua (yang disebut dengan jack 3,5 mm), yang dicolokkan ke TV dan ke port headphone laptop Anda.
Meskipun HDMI dan VGA adalah dua jenis kabel paling umum, terkadang laptop atau TV Anda memerlukan kabel lain, seperti DisplayPort (untuk output video dan audio) atau Video Komposit (kabel output video saja yang lain yang memerlukan kabel kedua untuk suara). Jika bingung dengan port, Anda dapat melihat gambar sambungan paling umum di sini.
Tentu saja, komputer dan TV Anda mungkin tidak memiliki jenis sambungan yang sama. Misalnya, TV mungkin menggunakan sambungan HDMI, tetapi komputer menggunakan DisplayPort. Tak perlu bingung, Anda hanya perlu membeli adaptor, perangkat murah yang memiliki sambungan DisplayPort pada ujung yang satu dan sambungan HDMI di ujung yang lain. (Ada adaptor untuk kombinasi umum lainnya.) Pasang sambungan yang tepat di adaptor ke kabel yang menyalurkan konten dari laptop Anda, dan colokkan ujung satunya lagi ke TV Anda.
Seperti kabel HDMI, perangkat Anda akan otomatis mengenali satu sama lain. Jika tidak, masuk ke panel kontrol dan sesuaikan pengaturan seperti yang Anda lakukan dengan kabel HDMI.
Pelajari cara menghubungkan laptop Anda ke monitor
Cara Mirroring laptop ke TV
Sejak diperkenalkan pada Juli 2015, sistem operasi Windows* 10 memungkinkan Anda mencerminkan layar komputer ke TV, pemutar Blu-ray*, atau perangkat apa pun yang kompatibel dengan standar Miracast*, yang telah ada sejak 2013. (Windows* 7, Windows* 8, dan sistem operasi lain yang lebih awal dapat mendukung standar ini juga.) Miracast* dapat dideskripsikan sebagai “HDMI melalui Wi-Fi” karena melakukan hal yang sama dengan kabel HDMI tanpa kabel—mencerminkan konten di laptop Anda ke TV yang terhubung.
Pendekatan ini memerlukan sebuah alat kecil yang disebut dongle Miracast. Perangkat kecil ini disertakan dalam berbagai bentuk tergantung produsen, tetapi semuanya bekerja dengan cara yang sama: dongle dicolokkan ke port HDMI di laptop, yang memungkinkan laptop “menemukan” perangkat lain seperti TV dan membuat sambungan langsung. Fungsi ini tidak memerlukan jaringan Wi-Fi.
Untuk mengubah PC menjadi penerima Miracast, cukup buka menu Start Windows* 10 dan buka aplikasi “Connect”. Jika Anda tidak melihat aplikasi ini, Anda harus melakukan peningkatan ke Pembaruan Hari Jadi dari sistem operasi ini.